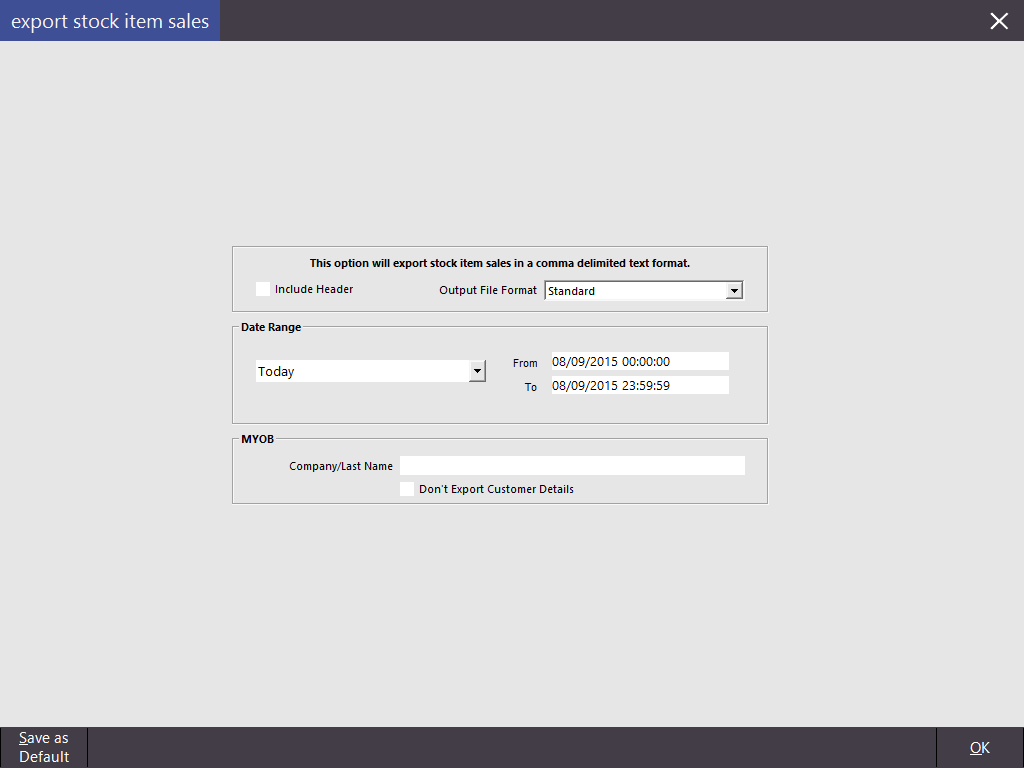
Stock Item Sales can be exported for use in financial programs that allow for data to be imported directly in the format provided.
Idealpos will export Stock Item Sales in comma delimited text format (.csv or .txt).
Stock Item Sales can also be exported automatically through POS Terminal configuration.
Include Header
Check this box to include the Header in the output file.
Some programs will require a Header to be used so that they can map which field the data will be processed into.
It is a good idea to include the header if you are unsure, as you can always remove it from the file at a later stage.
Select which file format you want to use.
Original – Will output the file in a standard text file which can be opened with many programs.
MYOB Premier 8.0 (Aust) – Will output the file that can be opened with MYOB Premier 8.0 Australia.
MYOB Premier 8.0 (NZ) – Will output the file that can be opened with MYOB Premier 8.0 New Zealand.
MYOB Premier 8.0 (Sg) – Will output the file that can be opened with MYOB Premier 8.0 Singapore.
Magic – Will output the file that can be opened with Magic software.
Impact Data – Will output the file that can be opened with Impact Data software.
Standard Stock Item Sales - This option will export the sales data in the same format as the Automatic Stock Item Sales.
Generic - This option will export the sales data in the same format as the Generic format that is available in the Automatic Export Settings.
Date Range
Select the date from predefined selections or choose a custom date.
Options
If using an Output File Format of Impact Data, Nielsen, Standard Stock Item Sales or Generic, you will see a "Site" option.
The Site option can be used to select "All Sites" which will export Stock Item Sales from All Sites, or you can select a specific site from the list to export Stock Item Sales for that site.
This option is used when you have POS terminals spanning across multiple sites.
MYOB
If using MYOB, enter the Company/Last Name that matches with the MYOB file you want to use.
Don’t Export Customer Details – Check this box to not include any Customer Details when exporting.
Save as Default
Press this button to save the current selection as default for each time you run this function.
This function allows for a large amount of Stock Item Sales to be automatically exported for use in third-party applications that need use of the data.
19 different fields of data will be exported to a folder location of your choice each day at a specified time.
You have the option of grouping the sales data from ‘All POS Terminals’, ‘This POS Only’ and ‘This Site Only’.
Go to Setup > POS Terminals > Modify > Import/Export > Automatic Export Settings.
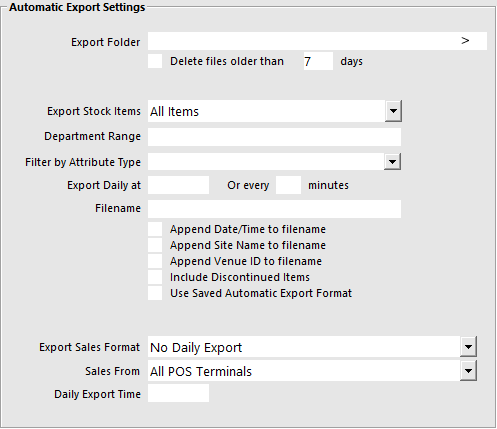
Select from ‘No Daily Export’ or “Standard Stock Item Sales’.
Browse to a location on your network or PC where you would like the export to be saved.
There are three different choices to choose from:
All POS Terminals – Will export data from every terminal connected on the network.
This POS Only – Will export data from a single terminal that this is set on. If you want to collect data from more than one terminal, you will need to add these settings to all other terminals.
This Site Only – This will export data from the Site that this POS Terminal is connected to on the network.
Enter the time you want the export to take place each day.
Field # Field NameField Description
1. ConsThis is an audit # which is unique for a transaction per POS terminal.
2. POSThis is the POS Terminal #.
3. LineThis is the Line number inside the transaction. The Combination of Cons, POS and Line will be unique across the whole system.
4. DateDate/Time Stamp of the transaction. (dd MMM yyyy HH:mm:ss - eg 31 Aug 2012 13:51:25)
5. Stock Code16-character unique stock code
6. Text Usually holds descriptor of stock item, occasionally with extra information
7. Price LevelInteger 0 to 12 - holding the price level the item was sold at
8. Item QtyQuantity sold
9. Unit PriceUnit Price of item before any discounts applied. (Includes Tax if not Canada)
10. AmountTotal Price of items before any discounts applied. (Includes Tax if not Canada)
11. Tax LabelUsually GST or FRE
12. Tax AmountAmount of Tax included in the Price
13. Discounted AmountThis is the actual Amount the items were sold for after the discounts were applied.
14. CostAverage Cost Price of Stock Item at the time it was sold.
15. SiteInteger holding the Site or Store Code.
16. LocationInteger holding the Location or Area Code. Eg Bottle Shop/Restaurant/Bar etc
17. Customer10-character code indicating a Customer. This field can be empty.
18. ClerkInteger holding the Clerk code that processed the transaction.
19. DepartmentInteger used to Group the Stock Items into particular departments.
Below is a visual example of the text file that will be created by the export.